7 เทคนิคดีๆ เร่งสปีดขั้นสุด สำหรับผู้ใช้งาน Windows

7 เทคนิคดีๆ เร่งสปีดขั้นสุด สำหรับผู้ใช้งาน Windows
ผ่านไปเร็ว จริงๆ ครับกับเวลา 1 ปี ดูเหมือนกับว่าใน 1 ปีที่ผ่านมานี้นั้นเราจะได้พบเจอกับเรื่องราวทางเทคโนโลยีต่างๆ ที่ประเดประดังเข้ามามากมาย สิ่งหนึ่งที่ถือว่าเป็นเรื่องใหญ่เลยในปีนี้ นั้นก็คือทุกๆ ท่านน่าจะได้มีโอกาสได้ใช้ระบบปฎิบัติการใหม่ของ Microsoft อย่าง Windows 10 กันอย่างเป็นทางการแล้ว ทว่าอย่างไรก็ดีผมเชื่อว่ายังคงมีอีกหลายๆ ท่านที่ทั้งตัวท่านเองและคนในครอบครัวยังคงใช้ระบบปฎิบัติการรุ่นเก่าอยู่ ครับ

แน่นอนครับว่าระบบปฎิบัติการ Windows รุ่นเก่าที่อยู่ในเครื่องคอมพิวเตอร์ของคุณตลอด 1 ปีที่ผ่านมานั้นต้องผ่านร้อนผ่านร้อนมาก(สำหรับบ้านเราคงจะใช้คำว่าหนาวไม่ ได้หล่ะครับ) มันก็ต้องมีกันบ้างครับที่เจ้าระบบปฎิบัติการบนเครื่องคอมพิวเตอร์ของคุณ หรือของญาติคุณอาจจะงอแง หลายๆ ท่านอาจจะใช้วิธีการแก้ปัญหาด้วยการลงระบบปฎิบัติการใหม่ทั้งหมด แต่นั่นหมายความว่าคุณอาจจะต้องเสียเวลาเป็นวันๆ เพื่อที่จะล้างเครื่องกันเลยทีเดียว
สำหรับใครที่ยังคงไม่ได้ลงระบบปฎิบัติการใหม่แล้วพบเจอปัญหาบางอย่างบนระบบปฎิบัต ิการ Windows เก่าของคุณหล่ะก็ เรามีเทคนิคดีๆ สำหรับการจัดการกับปัญหาเหล่านั้น 7 ประการมาเป็นของขวัญปีใหม่เพื่อที่ว่าทุกท่านจะได้ลองทำดูก่อนที่จะทำการ ตัดสินใจเสียเวลาอันมีค่าเป็นวันๆ เพื่อที่จะลงระบบปฎิบัติการ Windows ใหม่ครับ จะมีอะไรบ้างนั้นติดตามกันได้เลยครับ
1. เครื่องคอมพิวเตอร์ทำงานช้าเหลือเกิน
ปัญหาแรกเปิดมาเลยกับปัญหาสุดคลาสสิกปัญหาหนึ่งที่เชื่อว่าผู้ใช้ระบบปฎิบัติการ Windows หลายๆ ท่านจะต้องเคยประสบพบเจอกันอย่างแน่นอนกับปัญหาเรื่องของระบบปฎิบัติการ สามารถทำงานได้ช้าลงเมื่อใช้ไปเป็นระยะเวลานานๆ ช่วงหนึ่งและจะยิ่งช้าลงเรื่อยๆ เมื่อเวลาผ่านไปมากขึ้นครับ สำหรับการแก้ไขปัญหานี้นั้นจุดแรกที่ดีที่สุดที่คุณต้องทำการตรวจเช็คเลย ก่อนก็คือให้คุณดูครับว่าพื้นที่บนแหล่งเก็บข้อมูล(หรือบนฮาร์ดดิสนั่นแหละ ครับ) เต็มหรือไม่ครับ
ส่วนใหญ่แล้วถ้าหากคุณใช้ระบบปฎิบัติการไปเรื่อยๆ นั้นตัวระบบปฎิบัติการจะมีการสร้างไฟล์ต่างๆ ขึ้นมาไม่ว่าจะเป็นไฟล์ log ของระบบปฎิบัติการ ไฟล์สำหรับการย้อนระบบ(System restore) ฯลฯ อีกมากมายนับไม่ถ้วน ซึ่งในที่นี้นั้นไม่รวมถึงไฟล์งานของคุณที่คุณทำอยู่ทุกวันๆ แล้วทำการบันทึกข้อมูลลงในเครื่องจนแหล่งเก็บข้อมูลของคุณอาจจะเต็มขึ้นมา ได้ครับ
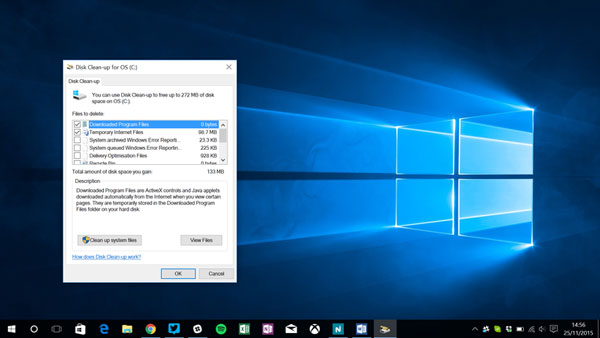
วิธีการแก้ปัญหานี้ที่ดีที่สุดก็คือการเพิ่มแหล่งเก็บข้อมูลเข้าไปบนเครื่อง คอมพิวเตอร์ของคุณครับ ทว่าวิธีดังกล่าวนี้ถึงจะแก้ปัญหาระยะยาวได้แต่มันก็ต้องแลกมากับการเสีย เงินเพื่อที่จะทำการซื้อแหล่งเก็บข้อมูลมาเพิ่ม(บวกด้วยเวลาที่คุณต้องทำการ ย้ายไฟล์ต่างๆ ไปยังแหล่งเก็บข้อมูลใหม่อีก) ทั้งนี้เครื่องคอมพิวเตอร์ของคุณอาจจะไม่ได้จำเป็นต้องใช้วิธีการดังกล่าว เพื่อแก้ปัญหาครับ
การแก้ปัญหาเบื้อต้นที่คุณสามารถทำได้เลยก็คือใช้เครื่องมา disk clean-up ที่มีมากับ Windows อยู่แล้วครับ วิธีการเข้าถึงก็คือให้เปิด My Computer ขึ้นมาจากนั้นคลิ๊กขวาเลือกไปยังแหล่งเก็บข้อมูลที่ใกล้เต็ม(ซึ่งในที่นี้ แล้วส่วนใหญ่มักจะเป็น Drive c: ที่เมื่อใกล้เต็มทีไรก็มักจะส่งผลให้เครื่องอืดขึ้นมาทันตาเห็นครับ) แล้วเลือกไปที่ Properties > แล้วก็ Disk Clean Up ครับ
เมื่อเปิดขึ้นมาแล้วก็ใจเย็นสักเล็กน้อยนะครับให้เวลา Windows ได้ค้นหาจัดการไฟล์ภายในแหล่งเก็บข้อมูลที่สามารถทำการลบได้หน่อย หลังจากที่รันเสร็จแล้วคุณก็สามารถเลือกตัวเลือกที่ต้องการ(ซึ่งส่วนใหญ่ แล้วคุณสามารถที่จะทำการเลือกได้ทุกตัวเลือกอย่างปลอดภัย) แล้วก็ทำการลบให้สิ้นซากครับ อย่างไรก็ตามแต่วิธีนี้เป็นการลบไฟล์ที่เกิดจากตัวปฎิบัติการสร้างขึ้นมาเอง เท่านั้น แต่สำหรับไฟล์อื่นๆ ที่คุณทำการสร้างเพิ่มเติมขึ้นมาเองอย่างเช่นไฟล์งาน, ไฟล์ที่โหลดมาจากอินเทอร์เน็ต ฯลฯ คุณก็ต้องทำการลบเองและควรที่จะจัดให้เป็นระบบอย่างมีระเบียบครับ
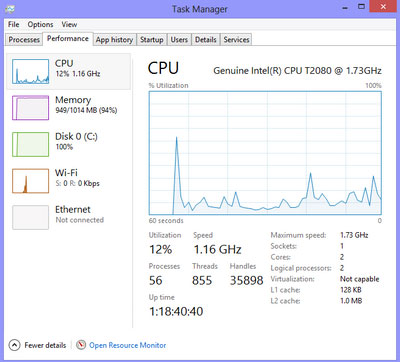
อีกหนึ่งเหตุผลเลยที่ทำให้เครื่องคอมพิวเตอร์ทำงานได้ช้าลงกว่าเดิมก็คือการที่ มีการเปิดโปรแกรมทิ้งไว้มากจนเกินไปไม่ว่าจะเป็นโปรแกรมที่ทำงานอยู่ทั้งทาง เบื้องหน้าและเบื้องหลังครับ โปรแกรมต่างๆ เหล่านี้จะใช้พื้นที่ในหน่วยความจำ(RAM) ในการรันโปรแกรม และยังต้องใช้กำลังการประมวลผลจากหน่วยประมวลผลด้วย ตัวอย่างง่ายๆ ที่คุณจะเห็นภาพได้ชัดเจนเลยก็คือให้คุณลองทำการเปิด Tab ใหม่ขึ้นมาเรื่อยๆ ใน Internet Explorer หรือ Chrome เป็นต้นดูครับ โดยเมื่อเปิดไปเรื่อยๆ จนถึงจุดๆ หนึ่งแล้วนั้นเครื่องคุณจะช้าลงอย่างเห็นได้ชัดครับ(ซึ่งนี่ก็สามารถจะเกิด ขึ้นกับเครื่องคอมพิวเตอร์ที่พึ่งจะลงระบบปฎิบัติการมาใหม่ๆ ได้ด้วยเช่นเดียวกัน
ทั้งนี้ยังมีส่วนของบริการของตัวระบบปฎิบัติการเองที่ทำการรันตัวเองขึ้นมาทุก ครั้งที่คุณเปิดเครื่อง โดยเจ้าบริการต่างๆ เหล่านี้ก็ต้องใช้พื้นที่หน่วยความจำในการรันและใช้กำลังการประมวลผลจาก หน่วยประมวลผลเช่นเดียวกันครับ ทั้งนี้ทั้งนั้น Windows มักจะมีหลายๆ บริการที่เปิดใช้งานตัวเองตั้งแต่ตอนเริ่มต้นระบบซึ่งบางบริการนั้นก็ไม่จำ เป็น(บางบริการก็ขาดไม่ได้) โดยคุณสามารถที่จะเข้าไปเลือกปิดบริการดังกล่านี้ได้ผ่านทางการคลิ๊กที่ปุ่ม Start > run แล้วพิมพ์ msconfig จากนั้นเลือกดูที่ tab Start-up แล้วลองดูครับว่าจะปิดบริการอะไรบ้าง(ลองค้นหาข้อมูลเพิ่มจากในเน็ทดูหรือ ถ้าไม่มั่นใจก็ไม่ต้องปิดครับเนื่องจากว่าบางบริการถ้าปิดไปแล้วอาจจะส่งผล ทำให้การทำงานของตัวระบบเพี้ยนไปได้ครับ)
2. ทำยังไงก็รับไม่ได้จริงๆ กับหน้าจอ Start Screen ของ Windows 8
ในระบบปฎิบัติการ Windows 8 นั้นทาง Microsoft ได้ทำการออกแบบมาได้ดีพอสมควรในเรื่องของความสเถียรกับความแปลกใหม่ของหน้า จอส่วนต่อประสานแรกอย่าง Start Screen ครับ ทว่ารูปแบบของมันนั้นดันไปเหมาะสมกับการใช้งานบนเครื่องคอมพิวเตอร์ที่เน้น การเคลื่อนที่หรือไม่ก็แท็บเล็ตมากกว่า ผู้ใช้คอมพิวเตอร์ PC แบบตั้งโต๊ะนั้นเชื่อว่าหลายๆ คนคงจะเบื่อไม่ใช่น้อยที่เวลาเปิดเครื่องคอมขึ้นมาแล้วต้องผ่านหน้าจอนี้ ก่อนเพื่อที่จะเข้าหน้าจอ Desktop ครับ
อย่างไรก็ดีโชคยังดีที่ทาง Microsoft ไหวตัวทันรับรูความต้องการของผู้บางกลุ่มนี้เลยเพิ่มการตั้งค่าให้ระบบเมื่อ ทำการบูทแล้วเข้ามาที่หน้าจอ Desktop เลยโดยตรงครับ ท่านใดที่ใช้ Windows 8 อยู่บนคอมพิวเตอร์ PC แล้วอยากให้เครื่องของตัวเองบูทเข้าหน้า Desktop เลยให้ทำการตั้งต่าตามนี้ครับ
- กดเข้าไปที่หน้าจอ Desktop ก่อนเมื่อเข้าสู่ Windows 8 ตามปกติ
- คลิ๊กขวาที่ Taskbar ทางด้านล่างแล้วเลือก Properties
- เลือกไปที่ tab Navigation
- ตรงด้านล่างให้เลือกเช็คเครื่องหมายถูกที่หน้าข้อความ “When I sign in or close all apps on a screen, go to the desktop instead of Start”. และ “Show Start on the display I’m using when I press the Windows logo key” จากนั้นคลิ๊กที่ OK
เพียงเท่านี้เวลาที่คุณบูทระบบปฎิบัติการ Windows 8 ขึ้นมาทุกครั้งคุณก็จะเข้าสู่หน้าจอ Desktop ทันทีแถมมุมด้านซ้ายของหน้าจอยังมีเครื่องหมาย Windows เพิ่มขึ้นมาด้วยให้ง่ายต่อการใช้งาน
ทั้งนี้ทั้งนั้นอีกวิธีหนึ่งที่คุณสามารถจัดการกับเรื่องนี้ได้ก็คือการเปลี่ยน ระบบปฎิบัติการมาใช้ Windows 10 ซึ่ง ณ เวลานี้คุณยังสามารถที่จะทำการอัพเกรดได้แบบฟรีๆ ไม่เสียเงินครับ(ก่อนจะอัพเกรดยังไงก็อย่าลืมทำการสำรองข้อมูลเก่าไว้ด้วยนะ ครับ
3. เครื่องพิมพ์ไม่ทำงาน
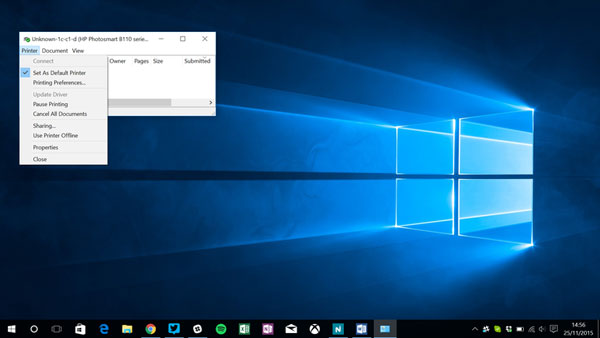
เชื่อว่าเครื่องพิมพ์นั้นได้กลายเป็นอุปกรณ์เสริมหนึ่งสำหรับการใช้งานในครัว เรือนไปเป็นที่เรียบร้อยแล้วครับ ไม่ว่าบ้านไหนก็ต้องมีเครื่องพิมพ์อย่างน้อย 1 เครื่องเอาไว้ใช้งานแน่นอน(เผลอๆ บางบ้านมีเครื่องพิมพ์แบบ 3 มิติแล้ว) อย่างไรก็แล้วแต่ปัญหาที่อาจจะเกิดขึ้นในกรณีที่บ้านคุณมีเครื่องพิมพ์เพียง หนึ่งเครื่องแล้วมีคนใช้งานหลายๆ คนนั้น เวลาสั่งงานให้เครื่องพิมพ์ทำการพิมพ์อาจจะไปเกิดงานพิมพ์ซ้อนกันจนทำให้ เครื่องพิมพ์ไม่สามารถที่จะทำการพิมพ์งานของใครได้เลยครับ
ถ้าคุณได้ลองทำการเปิดปิดเครื่องพิมพ์ใหม่แล้วก็ยังพบว่าสั่งงานพิมพ์ไปแล้วยัง ไม่สามารถที่จะทำการพิมพ์ออกมาได้อยู่ให้ลองตรวจดูทุกๆ เครื่องคอมพิวเตอร์ที่ต่อเชื่อมกับเครื่องพิมพ์(โดยเฉพาะอย่างยิ่งถ้า เครื่องพิมพ์เครื่องนั้นมีความสามารถเชื่อมต่อสั่งการผ่านทางเครือข่ายได้ อยู่) ด้วยการเปิดดูที่สัญลักษณ์รูปเครื่องพิมพ์ทางด้านขวามือของ Taskbar แล้วดูคิวของงานสั่งพิมพ์ที่ได้มีการสั่งไปครับ ไม่แน่อาจจะมีงานที่สั่งค้างไว้เป็นเดือนแล้วก็ได้ที่ยังไม่ได้พิมพ์แต่เกิด ผิดพลาดขึ้นทำให้เครื่องพิมพ์ของคุณค้างสถานะอยู่อย่างดัง ถ้าเจอแบบนี้ก็ให้ทำการคลิ๊กขวาแล้วเลือกยกเลิกกับลบทิ้งไปให้หมดแล้วค่อ สั่งพิมพ์ใหม่ครับ
4. ไฟล์หายทำไงดี
การนั่งทำงานอย่างหลังคดหลังแข็งเป็นระยะเวลานานๆ แล้วปรากฎว่าไฟดับพรึบไป หรือเกิดอุบัติเหตุอะไรก็มิอาจทราบได้เมื่อทำการปิดเครื่องไปแล้วเปิด เครื่องขึ้นมาให้พบว่าไฟล์ดังกล่าวนั้นได้หายไปแล้วเรียบร้อยนั้นไม่ใช่ เรื่องตลกเลยครับ ปัจจุบันถ้าคุณเปลี่ยนการทำงานเป็นลักษณะผ่านทาง Cloud application เช่น Office 356 แล้วก็อาจจะยังพอไว้ใจได้อยู่บ้าง แต่ถ้าไม่แล้วเรื่องของไฟล์หายไปนั้นถือได้ว่าเป็นปัญหาใหญ่โตเลยทีเดียว ครับ วิธีการจัดการกับอาการไฟล์หายนั้นคุณควรจะทำดังต่อไปนี้ครับ
- เริ่มต้นเลยสิ่งแรกที่ต้องทำคือต้องตั้งสติครับ บางทีแล้วไอ้ที่ว่าไฟล์หายๆ ไปเนี่ยอาจจะเกิดขึ้นมาจากการที่คุณลืมครับว่าคุณทำการบันทึกไฟล์ไว้ที่ไหน ค่อยๆ ทำการค้นหาข้อมูลดูไปทีละส่วนครับ ใจเย็นๆ ครับ
- ถ้าหาที่ไหนก็ไม่เจอเลย สิ่งหนึ่งที่อาจะเกิดขึ้นได้และมีโอกาสสูงมากเลยทีเดียวก็คือไฟล์นั้นอาจจะ โดนลบแล้วไปอยู่ใน Recycle Bin ครับ ดังนั้นหากหาที่อื่นแล้วไม่เจอต่อมาควรไปตามหาใน Recycle Bin ครับ
- เมื่อผ่าน 2 ขั้นตอนแรกดังกล่าวแล้ว พอมาถึงจุดนี้นั้นน่าจะเริ่มต้นกังวลได้แล้วครับว่าไฟล์ของคุณอาจจะหายไปจาก แหล่งเก็บข้อมูลของเครื่องจริงๆ ดังนั้นแล้วเราขอแนะนำให้คุณลองใช้โปรแกรมค้นหาไฟล์หายอย่างเช่น Recuva ในการค้นหาไฟล์ครับ ถ้าโชคดีคุณอาจจะได้ไฟล์งานของคุณกลับมา ถ้าโชคร้ายหน่อยก็ยังได้ไฟล์งานกลับมาแต่เป็นตัวที่ทำไว้เมื่ออาทิตย์ที่ แล้ว แต่ถ้าโชคร้ายแบบสุดๆ เลยก็คือไม่สามารถหาไฟล์ดังกล่าวได้ งานนี้ต้องทำใจลูกเดียวครับ
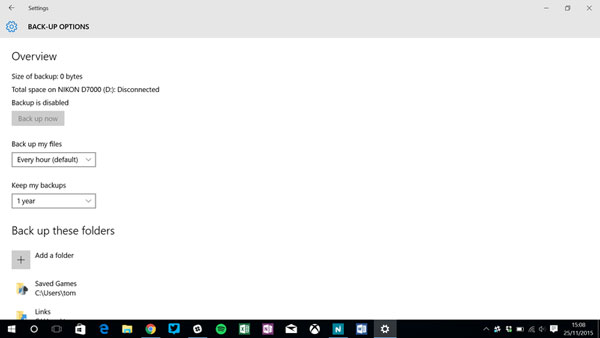
ทั้งนี้เพื่อเป็นการป้องกันไม่ให้เกิดกรณีไฟล์หายแล้วต้องมาตามหาไฟล์กันแบบให้ ปวดตับเล่นอีกภายหลัง โดยเฉพาะอย่างยิ่งกับการต้องช่วยตามหาไฟล์ของผู้ใช้คนอื่นๆ ที่ใช้คอมพิวเตอร์แยกกันต่างหากหรือใช้คอมพิวเตอร์ร่วมกับเราเองก็ตามด้วย การเตรียม USB Hard Drive สักตัวที่เหลือพื้นที่มากๆ หน่อย จากนั้นบนระบบปฎิบัติการ Windows 10 ให้คุณ Search คำว่า “File History” เปิดมันขึ้นมาหลังจากนั้นให้เลือกไปยัง drive ที่ต้องการจะทำการสำรองข้อมูลโดยอัตโนมัติและเลือก Folder ที่ต้องการจะทำการสำรองข้อมูลโดยอัตโนมัติ เพียงเท่านั้นคุณก็ไม่ต้องกลัวเรื่องไฟล์หายเพราะระบบจะทำการสำรองข้อมูลโดย อัตโนมัติให้ทุกครั้งเมื่อถึงเวลาที่ตั้งไว้ใน drive ที่คุณทำการเลือก แถมการคืนกลับข้อมูลที่สำรองไว้ก็ทำได้ง่ายๆ อีกด้วยต่างหากครับ
5. หน้าเริ่มต้นของเว็บเบราว์เซอร์แปลกๆ
อาการนี้นั้นมักจะพบได้เวลาที่คุณทำการโหลดแอปพลิเคชันหรือโปรแกรมแปลกๆ มาลงในเครื่องครับ โดยทั่วไปแล้วพวกโปรแกรมเหล่านั้นมักจะแฝงมาพร้อมกับตัวติดตั้งที่ไม่พึง ประสงค์ซึ่งตัวติดตังบางตัวนั้นอาจจะไปทำการเปลี่ยนค่าของหน้าเริ่มต้นของ เว็บเบราว์เซอร์ของคุณได้ หนักไปกว่านั้นก็คือบางทีแล้วเจ้าพวกตัวโปรแกรมติดตั้งเสริมเหล่านี้มักจะพก มัลแวร์มาแจกให้เครื่องของคุณได้ใช้งานกันแบบฟรีๆ โดยไม่รู้ตัวอีกต่างหาก ดังนั้นแล้ววิธีการแก้ไขที่ดีที่สุดก็คือพยายามที่จะไม่ติดตั้งโปรแกรมหรือ แอปพลิเคชันแปลกๆ ที่คุณไม่รู้ที่มาที่ไปแน่นอนครับ
อีกวิธีการหนึ่งที่จะสามารถช่วยป้องกันได้ก็คือทำการติดตั้งโปรแกรมสแกนไวรัส หรือมัลแวร์ซึ่งหากคุณใช้ระบบปฎิบัติการ Windows 8 และ Windows 10 อยู่หล่ะก็ตัวระบบปฎิบัติการจะมี Windows Defender ที่ช่วยป้องกันเรื่องเหล่านี้มาอยู่แล้ว แต่ถ้าคุณใช้ Windows 7 หรือเก่ากว่านั้นให้ลองหาโปรแกรม Microsoft Security Essentials มาติดตั้ง(แย่นอนว่าฟรี) ก็จะสามารถแก้ไขปัญหาเหล่านี้ได้ โดย Microsoft Security Essentials นั้นยังสามารถที่จะย้อนกลับหน้าจอแรกของเบราว์เซอร์คุณให้กลับไปเป็นหน้าจอ หลักของ Microsoft(ในที่นี้คือหน้าเพจ MSN) ได้อีกด้วยครับ
6. เตรียมการสำหรับการช่วยเหลือในอนาคต
ถ้า คุณเป็นคนหนึ่งที่มีพื้นฐานทางด้านแก้ไขระบบพอสมควรแล้วหล่ะก็คุณสามารถที่ จะทำการแก้ไขระบบให้กับครอบครัวหรือเพื่อนๆ ของคุณได้อย่างง่ายๆ เมื่อคุณอยู่หน้าคอมของเขาครับ แต่ถ้าคุณไม่ได้อยู่ใกล้กับตัวเครื่องที่มีปัญหาเลยหล่ะก็คุณยังมีโปรแกรม ฟรีสำหรับ remote เข้าไปยังเครื่องของเพื่อนหรือครอบครัวคุณเพื่อทำการแก้ไขปัญหาได้อีกหลาย ตัวให้เลือกกัน ซึ่งในที่นี้เราขอแนะนำให้คุณติดตั้งโปรแกรม TeamViewer เอาไว้ครับ
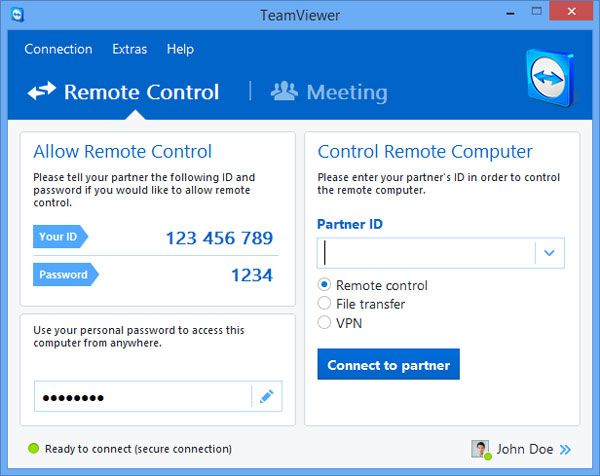
เพียงแค่มีโปรแกรมนี้ไม่ว่าคุณจะอยู่ที่ไหน ไกลจากเครื่องของครอบครัวหรือเพื่อนคุณมากเพียงใดขอแค่เพียงคุณและเครื่อง คอมพิวเตอร์ของครอบครัวและเพื่อนสามารถเชื่อมต่ออินเทอร์เน็ตได้เท่านั้นคุณ ก็สามารถที่จะ remote เข้าไปยังเครื่องนั้นๆ เพื่อทำการแก้ไขปัญหาต่างๆ ให้พวกเขาได้ครับ ข้อดีของวิธีนี้ก็คือมันฟรีและสามารถทำได้จากระยะไกลครับ
7. ซื้อทางออกเพื่อแก้ปัญหาทั้งหมด
เทคนิคสุดท้ายที่หากจะว่าไปแล้วอาจจะไม่ใช่เทคนิดแต่จะออกไปในแนวทางของการหนี ปัญหาไปเลยมากกว่านั่นก็คือการซื้อเครื่องคอมพิวเตอร์รุ่นใหม่หรือ อัพเกรดฮาร์ดแวร์ดใหม่ๆ ให้กับคอมพิวเตอร์เพื่อเพิ่มประสิทธิภาพครับ วิธีการดังกล่าวนี้อาจจะดูไม่ค่อยดีเท่าไรนัก แต่เชื่อผมเถอะครับว่ามันแก้ปัญหาได้ชะงัดยิ่งนัก
แถมกับการมาถึงของ Windows 10 ที่มีให้ใช้บนอุปกรณ์ในหลอกหลายรูปแบบไม่ว่าจะเป็นคอมพิวเตอร์ PC, แท็บเล็ต, โน๊ตบุ๊ค ทำให้คุณมีตัวเลือกใหม่ๆ มากมายที่จะนำไปเสนอให้กับครอบครัวหรือเพื่อนๆ ของคุณได้ทำการเลือกซื้อเพื่อแก้ปัญหาทั้งหมดให้หายไปครับ อย่างไรก็ดีแล้วเทคนิคนี้นั้นจะใช้ได้ผลก็ต่อเมื่อคุณมีปัจจัยทางด้านการ เงินพร้อม(ซึ่งในปัจจุบันนั้นเครื่องคอมพิวเตอร์ PC ที่มาพร้อมกับระบบปฎิบัติการ Windows 10 นั้นก็มีราคาไม่ค่อยจะสูงเท่าไรนักถ้าคุณไม่ได้มองไปที่เครื่องสำหรับการ เล่นเกม นอกเหนือไปจากนั้นแล้วให้คิดซะครับว่าการเลือกเทคนิคนี้ฝนการแก้ปัญหาของคุณ นั้นยังเป็นการส่งเสริมไม่ให้ตลาด PC เงียบเหงาและสามารถที่จะยืนหยัดไปกับพวกเราได้อีกนานเท่านานครับ
หมาย เหตุ – ถ้าคุณดูฮาร์ดแวร์เป็นและตรวจสอบดูฮาร์ดแวร์ของเครื่องคุณ, เครื่องของครอบครัวหรือแม้กระทั่งของเพื่อนคุณว่ามันค่อนข้างที่จะเก่ามาก แล้ว วิธีการนี้ถือได้ว่าเป็นวิธีการแก้ไขปัญหาที่ดีที่สุดหล่ะครับ แต่ทั้งนี้ทั้งนั้นคุณก็ต้องมีวาทศิลป์ในการพูดหน่อยนะครับไม่ใช่ไปพูดเอา ทื่อๆ ว่าให้ซื้อคอมใหม่ไปเลยมันจะทำให้ดูแล้วเหมือนกับคุณไม่ใส่ใจที่จะช่วยแก้ ปัญหาให้กับครอบครัวหรือเพื่อนของคุณครับ
ที่มา : theverge
ขอบคุณเนื้อหา และภาพประกอบ





