ยืดระยะเวลาให้โน้ตบุ๊ก Windows 10 ประหยัดพลังงานและใช้ได้ยาวนานยิ่งขึ้น

ใครที่ใช้โน้ตบุ๊ก นอกจากเรื่องประสิทธิภาพที่ต้องแรงพอใช้ได้กับงานประจำที่ทำอยู่แล้ว ก็น่าจะคิดถึงเรื่องระยะเวลาและความอึดของแบตเตอรี่ในการใช้งานแต่ละวัน บางคนเดินทางบ่อย วันๆ แทบไม่ได้อยู่กับที่ มีตติ้งกับลูกค้าหรือเดินทางกันข้ามจังหวัด เรื่องที่จะมีเวลาหาที่ชาร์จไฟ แทบไม่ต้องพูดถึง ชนิดที่ว่าเห็นปลั๊กไฟแล้ว นึกว่าเจอโอเอซิสในทะเลทราย ซึ่งหากคุณเป็นเช่นนั้น บทความนี้มีไอเดีย ที่จะช่วยให้คุณสามารถใช้งานโน้ตบุ๊ก Windows 10 ได้ยาวนานขึ้นกว่าที่เป็นอยู่

ลดความสว่างหน้าจอลงบ้าง
สิ่งแรกที่คุณสามารถทำได้และง่ายที่สุดก็คือ การปรับลดความสว่างของหน้าจอลง เพราะหน้าจอเป็นตัวที่ดึงพลังจากแบตเตอรี่จำนวนมากที่สุด และมันต้องเปิดใช้ตลอดเวลาที่คุณนั่งทำงานอยู่ด้วย
โดยมีการทดลองบน Dell XPS 13 ที่ความสว่าง 100 nits ให้เวลาในการใช้งานได้นานถึง 11 ชั่วโมง 54 นาที แต่ถ้าลอง dim หรือลดความสว่างลง 10% จากความสว่างสูงสุดประมาณ 20 nits ที่ไม่ถึงกับลดลงไปจนดำมืด เพราะยังสามารถมองเห็นและอ่านบทความบนหน้าจอได้
เป็นผลให้เพิ่มเวลาในการทำงานขึ้นจากเดิมอีก 38 นาทีเป็น 12.32 ชั่วโมง และเมื่อลองทดสอบใหม่อีกครั้งด้วยความสว่าง 100% หรือ 318 nits ก็ให้ระยะเวลาที่ทำงานได้ 9 ชั่วโมงเท่านั้น แสดงให้เห็นได้ชัดเลยว่า การปรับลดความสว่างหน้าจอลงบ้าง ก็ทำให้ได้ระยะเวลาการทำงานที่เพิ่มขึ้น
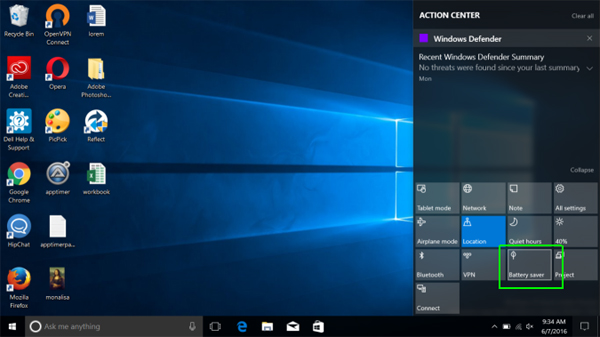
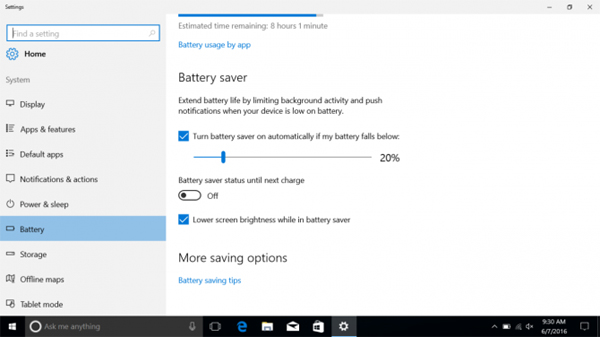
ปรับโหมดประหยัดแบตเตอรี่
Windows 10 มาพร้อมระบบประหยัดพลังงาน อยู่ในฟีเจอร์กลาง ที่สามารถเปิดใช้งานเพื่อควบคุมการใช้แบตเตอรี่ได้อย่างง่ายดาย โดยสามารถเปิดการทำงานได้ด้วยการเลือก Action Center และคลิกที่ปุ่ม Battery saver โดยที่คุณยังเลือกปรับแต่ง Battery saver ได้ใน Setting > System > Battery
ซึ่งในการตั้งค่านั้นจะมีตัวเลือกช่วยตัดสินใจให้คุณ เวลาที่เปิดโหมดเป็นอัตโนมัติ ซึ่งค่าพื้นฐานจะอยู่ที่ 20% และจะลดความสว่างหน้าจอลงอัตโนมัติ เมื่อมีการเปิดใช้งานในโหมดนี้
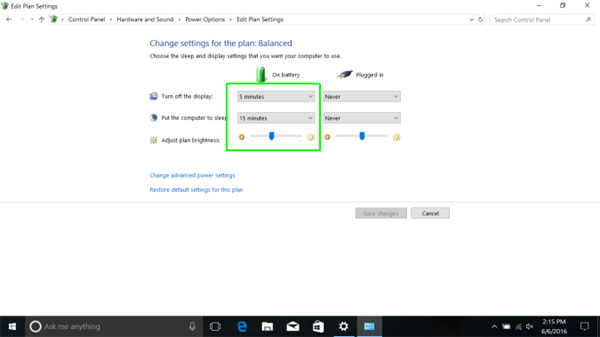
ใช้งาน Sleep mode
คล้ายกับผู้คนทั่วไป Windows 10 สามารถตื่นนอนได้เหมือนกัน และสามารถพักยาวได้ด้วยการหลับหรือ Sleep mode โดยเลือกที่จะตั้งค่าสำหรับการ Sleep ได้ด้วยตัวคุณเอง เวลาที่คุณไม่ได้ใช้งานโน้ตบุ๊ก ด้วยการตั้งค่าดังนี้ เลือกที่ Power Options จาก Control panel ในส่วนของเมนู ให้ไปที่ “Put the computer to sleep, pick a time.” ค่าปกติจะอยู่ที่ประมาณ 15 นาที
แต่คุณเลือกที่จะใส่ตัวเลขที่ต้องการลงไปได้สำหรับการ Sleep เมื่อไม่ได้ใช้งานเป็นเวลานานเท่าใด และสามารถใส่เวลาในการปิดหน้าจอให้สั้นลง เพื่อประหยัดไฟเพิ่มมากขึ้น

อัพเกรดไปใช้ SSD
โน้ตบุ๊กหลายต่อหลายเครื่อง มาพร้อม SSD เป็นพื้นฐาน แต่โน้ตบุ๊กทั่วไป HDD ยังเป็นอุปกรณ์จัดเก็บข้อมูลที่มีมาให้เป็นปกติ ซึ่ง SSD นั้น ใช้ไฟน้อยกว่าการทำงานของ HDD เนื่องจาก SSD ไม่มีกลไกที่ต้องเคลื่อนไหว และมันทำงานได้เร็วกว่า ใช้งานได้ยาวนานขึ้น
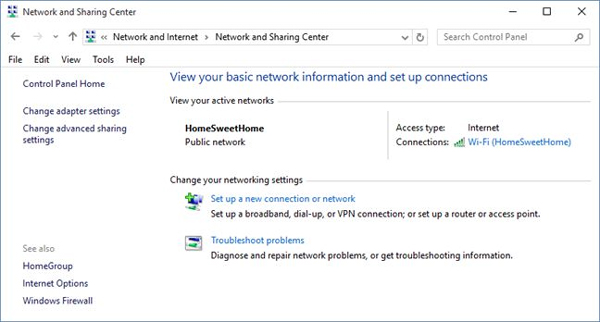
เปลี่ยนการทำงานของ WiFi
ในการทดสอบ WiFi 802.11ac ด้วยโปรแกรม Laptop Mag Battery ส่วนใหญ่มักใช้การเชื่อมต่อในแบบ 5GHz แต่การเชื่อมต่อแบบเก่าอย่าง 2.4GHz กลับแสดงให้เห็นถึงความสามารถในการประหยัดพลังงานให้โน้ตบุ๊ก โดยเครือข่าย 802.11ac ช่วยลดการใช้พลังงานลง ซึ่งดูจะเป็นหนทางที่ช่วยให้ความเร็วในการใช้อินเทอร์เน็ตเร็วขึ้น เช่นเดียวกับระยะเวลาการใช้แบตเตอรี่ของคุณด้วยเช่นกัน

ปิดการทำงานของไฟคีย์บอร์ด
ไฟแบ็คไลท์บนคีย์บอร์ดเป็นสิ่งที่สวยงาม แต่นั่นก็เป็นตัวดูดแบตฯ ได้ไม่น้อยเช่นกัน ถ้าคุณเป็นคนที่พิมพ์แบบสัมผัสอยู่แล้ว การพิมพ์อยู่ในห้องมืดๆ ก็คงไม่เป็นปัญหา คุณสามารถปิดการทำงานของ Backlitght keyboard ได้ด้วยการกดปุ่มฟังก์ชั่น (fn) แล้วกดที่คีย์ Backlight ที่แถวบนสุดของคีย์บอร์ด แต่บางรุ่นก็อาจจะไม่ต้องกดปุ่ม fn ก็ได้เหมือนกัน
ใช้ธีมบนหน้าจอในแบบ High Contrast
มันอาจจะไม่ได้ดูสวยงามสำหรับ Theme แบบนี้ แต่ธีม Windows 10 high-contrast สามารถประหยัดการใช้พลังงานได้ ด้วยการใช้จุดสีดำ ร่วมกับตัวอักษรสีขาวและเหลือง นั่นทำให้การใช้พลังงานลดลงมากกว่าการใช้จุดสว่างสีขาวเป็นแบ็คกราวด์ โดยธีมนี้จะช่วยให้ง่ายต่อการมองเห็นบนหน้าจอ แต่มันดูไม่ค่อยจะโสภาเอาเสียเลย ส่วนวิธีการใช้ High-contrast นั้นทำได้โดย
ให้ไปที่ Settings > Appearance and Personalization > Change the Theme เลือก High Contrast #1, #2 หรือ Black ส่วนในเบราว์เซอร์ Edge หรือ Firefox จะช่วยคุณปรับเปลี่ยนเข้ากับธีม High-Contrast ให้อัตโนมัติ เมื่อเวลาที่คุณเปิด Chrome คุณจะได้รับการดาวน์โหลดตัว Extension เป็นแบบ High-contrast ให้ทันที
เปิดการทำงานในโหมด Airplane
ในส่วนของ Airplane mode จะปิดการทำงานต่างๆ เช่น สัญญาณไร้สาย รวมถึงปิดการทำงานบลูทูธและ WiFi เป็นทางที่ลดการใช้อุปกรณ์อิเล็กโทรนิกส์บางอย่าง ซึ่งจะให้คุณใช้งานแบบพื้นฐาน ไม่มีการเชื่อมต่อ โน้ตบุ๊กส่วนใหญ่จะมีคีย์ที่ให้ปรับเป็นโหมดดังกล่าวนี้ หรือจะเปิดใช้บน Action Center และเปิดการทำงานของ Airplane mode

ปิดการทำงานอุปกรณ์และการเชื่อมต่อบางอย่าง เมื่อไม่ใช้
อะไรต่างๆ ที่มีการเชื่อมต่อหรือใช้งานบนเครื่องโน้ตบุ๊ก แม้จะเล็กน้อย แต่ก็คอยดึงพลังงานไปใช้อยู่เรื่อยๆ ไม่ว่าจะเป็นการซิงก์กับมือถือ หรือการเบิร์นแผ่นในไดรฟ์ การสำรองข้อมูล สิ่งเหล่านี้ล้วนแต่ต้องใช้พลังงานด้วยกันทั้งสิ้น การหยุดเชื่อมต่อสิ่งเหล่านี้ชั่วคราว ก็จะช่วยรักษาพลังงานไว้ในยามที่จำเป็นได้
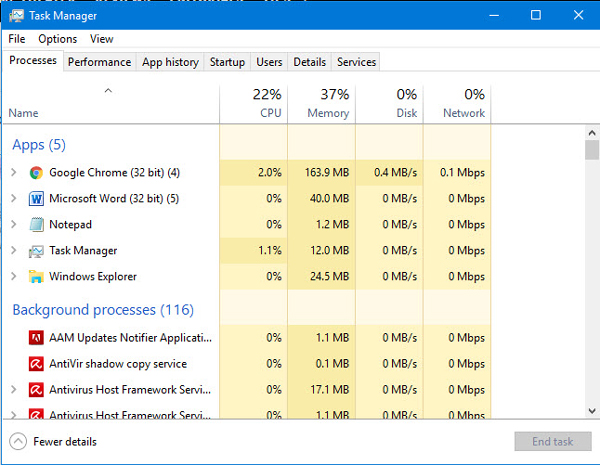
จำกัดการใช้โปรแกรมที่ทำงานอยู่เบื้องหลัง
คุณอาจมีโปรแกรมที่ทำงานอยู่เบื้องหลังโดยที่ไม่รู้ตัวได้เหมือนกัน เนื่องจากโปรแกรมเหล่านี้จะเริ่มทำงานหลังจากที่คุณบูตเครื่องเสร็จ ในการมองหาโปรแกรมเหล่านี้ ให้เข้าไปดูที่ Task Manager > Startup ซึ่งสิ่งที่อยู่ในแท็ปนี้ จะประกอบไปด้วยโปรแกรมที่สามารถเชื่อมต่อกับอินเทอร์เน็ตได้
แม้ว่าคุณจะไม่ได้เปิดโปรแกรมเหล่านี้เองก็ตาม ดังนั้นควรตรวจสอบและปิดการทำงานด้วยการ End task เพื่อหยุดการทำงานของรายการบางอย่างเหล่านี้
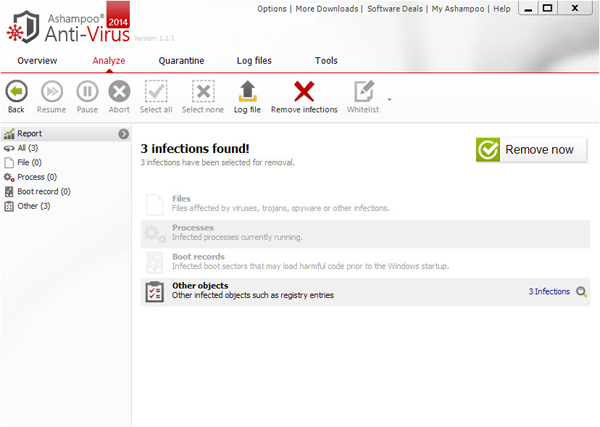
เช็ครูปแบบการสแกนป้องกันไวรัส
แน่นอนว่าในโน้ตบุ๊กที่คุณใช้ย่อมต้องมีโปรแกรมแอนตี้ไวรัสอยู่ การตั้งค่าสแกนอัตโนมัติเช่นเดียวกันในทุกสัปดาห์ ก็เป็นไอเดียที่ดี อันจะช่วยให้โน้ตบุ๊กคุณปราศจากการคุกคามจากอันตรายทั้งหลาย
แต่ถ้าการสแกนเหล่านั้นไม่ได้อยู่ในช่วงที่จำเป็น และเวลาดังกล่าวต้องรักษาพลังงานเอาไว้ คุณควรเข้าไปตั้ง Schedule เพื่อย้ายช่วงเวลาในการสแกนออกไป เพื่อรักษาพลังงานที่จำเป็นในเวลานั้นให้ได้นานที่สุด ซึ่งอาจจะเป็นช่วงที่คุณไปเสียบปลั๊กเมื่อถึงบ้านหรือก่อนออกมาจากสำนักงาน เป็นต้น
ที่มา : laptopmag
ขอบคุณเนื้อหา และภาพประกอบ





