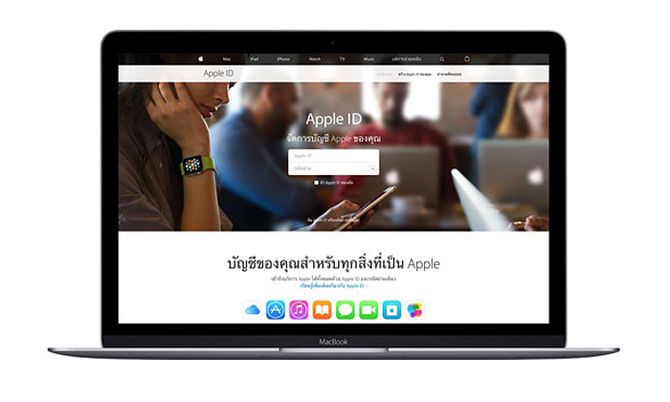
เชื่อได้ว่าใครที่กำลังจะเปลี่ยนคอมพิวเตอร์เครื่องเดิม ๆ ไปใช้ MacBook Pro หรือ MacBook รุ่นอื่น ๆ ล่ะก็ คงมีข้อสงสัยกันหลากหลายข้อเลยทีเดียว
ถ้าหากเป็นคนที่เคยใช้เครื่อง Mac มาก่อนก็คงจะพอเดา ๆ กันได้ อันนี้ไม่น่าจะติดอะไร แต่ถ้าเป็นคนที่เคยใช้งาน Windows มาโดยตลอดก็อาจจะงง ๆ สักหน่อย ซึ่งบอกเลยว่าไม่ต้องกังวลไปนะครับ เพราะมันไม่ได้ยุ่งยากอะไรเลย ก็อย่างที่ทุก ๆ คนรู้กันว่าเครื่อง Mac และระบบปฏิบัติการ macOS นั้นใช้งานง่ายมาก ๆ ซึ่งขั้นตอนของการเปิดใช้งานเครื่อง Mac และตั้งค่าเป็นครั้งแรก มีดังต่อไปนี้
การตั้งค่าต่าง ๆ ของเครื่อง Mac นั้น จำเป็นต้องใช้พื้นที่ที่มีเครือข่าย WiFi หรือการเชื่อมต่ออินเทอร์เน็ตแบบอื่น ๆ อยู่ด้วย อาจจะเปิด WiFi Hot Spot จาก iPhone ก็ได้ แต่จะเปลืองปริมาณข้อมูลจนเกินไปหากมีการอัพเดตชุดใหญ่ เพราะเมื่อเปิดเครื่องครั้งแรก Mac ของเราจะใช้การเชื่อมต่อนั้นเพื่อตั้งค่าขั้นตอนบางขั้นตอนให้เสร็จสมบูรณ์ หากเครือข่ายนั้นต้องใช้รหัสผ่าน ให้เตรียมรหัสผ่านให้เรียบร้อยด้วย
ถ้าให้ดีที่สุดในการเปิดเครื่องครั้งแรก หากเราจะใช้คีย์บอร์ดภายนอก, แทร็คแพด หรือเมาส์ ให้ทำการปิดหรือถอดการเชื่อมต่ออุปกรณ์เหล่านั้นออกจาก Mac เสียก่อน รวมไปถึงหากเราจะใช้จอภาพภายนอกหรือเสียบพอร์ต USB ล่ะก็ ให้ถอดการเชื่อมต่อออกไปก่อนเช่นกัน หลังจากนั้นเราค่อยเปิดหรือเชื่อมต่ออีกที เพื่อจะได้ไม่ต้องมาตั้งค่าหลาย ๆ อุปกรณ์พร้อม ๆ กัน

แน่นอนว่าถ้าเป็น MacBook ก็จำเป็นต้องเปิดฝาเสียก่อน จากนั้นก็กดปุ่ม Power ถ้าให้ดีที่สุดก็ควรเชื่อมต่อกับอะแดปเตอร์จ่ายไฟในทันที เพราะการตั้งค่าเริ่มต้นอาจจำเป็นต้องอัพเดตระบบปฏิบัติการสักพักเหมือนกัน ส่วนถ้าเป็นเครื่อง Mac อย่าง Mac min, iMac หรือ Mac Pro ก็จำเป็นต้องเสียบปลั๊กไฟเท่านั้น เพราะไม่มีแบตเตอรี่ในตัว มิฉะนั้นก็จะเปิดไม่ติดตั้งแต่ครั้งแรกเลย
จะมีหน้าต่างถามเกี่ยวกับรายละเอียดการตั้งค่า เช่น Apple ID ซึ่งหากเราใช้ iTunes อยู่แล้ว หรือมี iPhone, iPad ใช้งานแล้ว เราก็จะมี Apple ID อยู่ ซึ่งเราสามารถใช้ Apple ID เดียวกันกับ Mac ได้เลย
แนะนำให้เราตั้งค่าเปิด FileVault, iCloud Keychain และค้นหา Mac ของฉัน อีกทั้งยังสามารถให้ผู้ช่วยตั้งค่าถ่ายโอนข้อมูลจากคอมพิวเตอร์อีกเครื่องหนึ่งหรือข้อมูลสำรองด้วย Time Machine ได้ หรือเราจะทำขั้นตอนนั้นในภายหลังก็ได้ นอกเหนือจากนี้ ระบบจะขอให้เราสร้างชื่อและรหัสผ่านของบัญชีเครื่อง Mac เราจะต้องใช้ข้อมูลนี้เพื่อเข้าสู่ระบบด้วย รวมไปถึงการเปลี่ยนการตั้งค่าบางรายการ และการติดตั้งซอฟต์แวร์
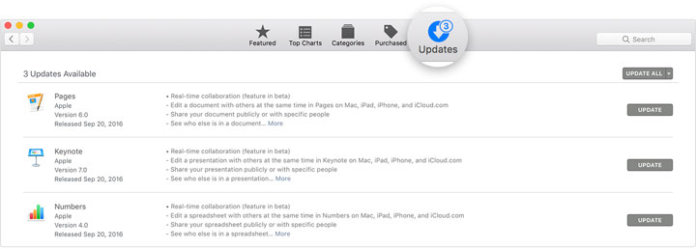
สุดท้ายเมื่อระบบตั้งค่าเครื่อง Mac ของเราเรียบร้อยแล้ว เราจะเห็นเดสก์ทอปของระบบ แถบเมนู Finder และ Dock จากนั้นคลิก App Store ใน Dock แล้วค้นหาและติดตั้งรายการอัพเดตซอฟต์แวร์ต่าง ๆ หลังจากซอฟต์แวร์อัพเดตแล้ว เราสามารถเชื่อมต่อเครื่องพิมพ์หรืออุปกรณ์ต่อพ่วงอื่น ๆ แล้วเริ่มใช้ Mac ได้อย่างสมบูรณ์ทันที แน่นอนว่าเราก็จะได้ระบบปฏิบัติการ macOS เวอร์ชันล่าสุดด้วย
ขอขอบคุณ
ข้อมูล :www.aripfan.com,เรียบเรียงโดย SamanTar GTR