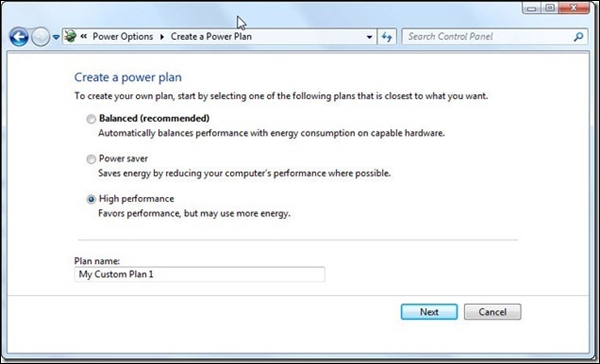12 วิธีการเพิ่มความเร็วให้ Windows 7 ติดจรวดเข้าไปอีก

สวัสดีครับทุกผู้อ่านทุกท่าน ทางทีมงานขอต้อนรับเดือนใหม่พร้อมกับเทคนิคเล็กๆ น้อยๆ สำหรับเร่งความเร็ว Microsoft Windows 7 ในเครื่องโน้ตบุ๊กตัวเก่งของท่าน ให้ทำงานได้เต็มประสิทธิภาพอยู่เสมอ ซื้อเครื่องคอมพิวเตอร์ดีๆ มาแล้วก็อย่าลืมว่าต้องดูแลโปรแกรมที่ติดตั้งลงไปด้วยนะครับ เครื่องของเราจะได้ทำงานอย่างดีที่สุดเต็มความสามารถ บางท่านปรับแต่งเก่งๆ อาจจะทำให้เร็วเกินร้อยเลยก็ได้ โม้มามากแล้ว ลองมาดู 12 วิธีการง่ายๆ กันดีกว่าครับ
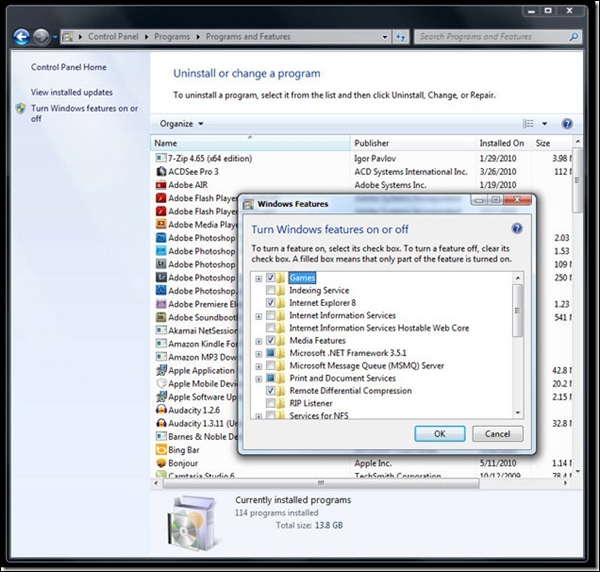
1. ลบพวก Bloatware และโปรแกรมที่ไม่ใช้ออกจากเครื่อง
อย่างแรกต้องบอกกันก่อนว่า Bloatware คืออะไร Bloatware เป็นคำนามในภาษาอังกฤษครับ หมายถึง โปรแกรมที่เขียนออกมาใช้ทรัพยากรมากเกินไป หรือจงใจทำให้เครื่องทำงานหนักเกินเหตุ เครื่องของเราก็จะเกิดอาการหน่วงลงไปอย่างเห็นได้ชัด ดังนั้น เวลาที่เราติดตั้งโปรแกรมอะไรต่างๆ ควรจะระวังพวก Toolbar ที่ติดมาด้วย นอกจากนั้นโปรแกรมที่เราไม่ได้ใช้งานแล้วก็ควรจะลบออกด้วยครับ คงไม่มีใครอยากให้โปรแกรมเปิดพร้อมกันเยอะๆ ทีเดียวเวลาที่เราบูตเครื่องใช่ไหมครับ เพราะมันจะทำให้การเปิดเครื่องเป็นเรื่องน่าเบื่อและเสียเวลา วิธีแก้ไขเบื้องต้นก็เข้าไปลบโปรแกรมพวกนั้นออกไปตามปกติ โดยเข้าไปที่ Control Panel -> Programs and Features และเรายังสามารถเข้าไปดูในส่วนของ “Turn Windows Features On or Off” เพิ่มเติม เพื่อลบความสามารถทีคุณไม่ได้ใช้งานออกจากระบบ หรือจะลองใช้โปรแกรมช่วยติดตั้งอย่าง Revo Uninstaller หรือ PCDecrapifier เพื่อช่วยในการลบโปรแกรมที่มักทิ้งขยะไว้ในเครื่องหลังติดตั้งก็ได้

2. จำกัดจำนวน Process ที่จะเริ่มทำงานเวลาเปิดเครื่อง
เมื่อเราลงโปรแกรมเพิ่มเข้าไป ก็มีโอกาสที่จะมีโปรแกรมถูกสั่งให้เปิดขึ้นมาพร้อมกับ Windows ซึ่งโปรแกรมนั้นอาจจะจำเป็นหรือไม่จำเป็นก็ได้ สำหรับจะดูว่ามีอะไรสั่งให้ถูกโหลด ก็แค่ใช้เครื่องมือพื้นฐานที่ติดตั้งมากับ Windows แล้วครับ แค่เพียงกด Start Menu ขึ้นมาและพิมพ์ว่า MSCONFIG และกดเปิด จากนั้นจะมีหน้าต่างเปิดขึ้นมาใหม่ ให้เข้าไปที่หัวข้อ Start Up เราจะเห็นรายชื่อว่ามีโปรแกรมอะไรที่จะถูกโหลดขึ้นมาเวลาที่เราเปิดเครื่อง ซึ่งเชื่อได้เลยว่าหลายตัวไม่ได้มีประโยชน์อะไรกับคุณนักหนาเลยเช่น GoogleUpdate หรือ GrooveMonitor Utility ของพวกนี้ส่วนใหญ่เราสามารถยกเลิกได้โดยไม่มีผลกระทบอะไรกับเครื่อง แค่อย่าไปปิดส่วนสำคัญๆ เข้าก็พอ แต่ถ้าไม่แน่ใจว่า Process ตัวไหนใช้ทำอะไร ลองเข้าไปหาดูได้ที่ http://www.processlibrary.com/

3. เพิ่มแรมให้เหมาะสมกับโปรแกรมที่ใช้เป็นประจำ
ถึง Windows 7 จะไม่ได้กินทรัพยากรของเครื่องจนน่าตกใจแบบบรรพบุรุษที่ชื่อ Windows Vista (ยังมีใครจำได้ไหมเนี่ย ว่าเรามี Windows Vista อยู่บนโลก) แต่ถ้าคุณอัพเกรดมาจากเครื่องที่ใช้ Windows XP ล่ะก็ ขอให้มั่นใจว่ามีแรมอย่างน้อยๆ สัก 2 GB ติดอยู่กับเครื่อง ถ้าจะใส่ 4 GB ก็ไม่ใช่ปัญหาครับ ถ้าหาไดรเวอร์แบบ 64 บิต ให้อุปกรณ์ได้ทุกตัว แต่การติดมากกว่านั้นยังไม่จำเป็นเท่าไรหรอกครับ ถ้าวันๆ ใช้เครื่องเป็นแค่เล่น Facebook อะนะ

4. เปิดระบบ Index หรือ Windows Search ของ Windows
ไม่ว่าจะเป็น Windows XP หรือ Windows Vista จนกระทั่ง Windows 7 ในปัจจุบัน ระบบการทำ Index ของ Windows ที่ออกแบบมาเพื่อทำตัวระบุตำแหน่ง อาจจะส่วนให้การค้นหาไฟล์ต่างๆ ทำได้รวดเร็วขึ้น แต่หลายฝ่ายก็ยอมรับว่าเป็นระบบที่ใช้ทรัพยากรเครื่องเยอะมาก ถ้าหากต้องการค้นหาไฟล์ที่รวดเร็ว ขอแนะนำให้ใช้โปรแกรมเล็กๆ อย่าง Everything ซึ่งไม่เสียค่าใช้จ่าย เป็นโปรแกรมที่สามารถค้นหาไฟล์จากในเครื่องได้รวดเร็วมากจนคุณจะตกใจ สำหรับวิธีการปิดคำสั่ง Index ให้เข้าไปใน Control Panel -> Indexing Options เมื่อเปิดเข้าไปให้เลือก Modify เราจะเห็นตำแหน่งของไฟล์หรือสถานที่ที่จะ Index ถ้าใครอยากจะเก็บบางออฟชั่นไว้ก็ได้ หรือถ้าใครอยากจะได้ความเร็วแบบเต็มๆ เข้าไปที่ Control Panel -> Administrative Tools -> Services จากนั้นให้มองหา Windows Search จากนั้นสั่ง Diable ซะ
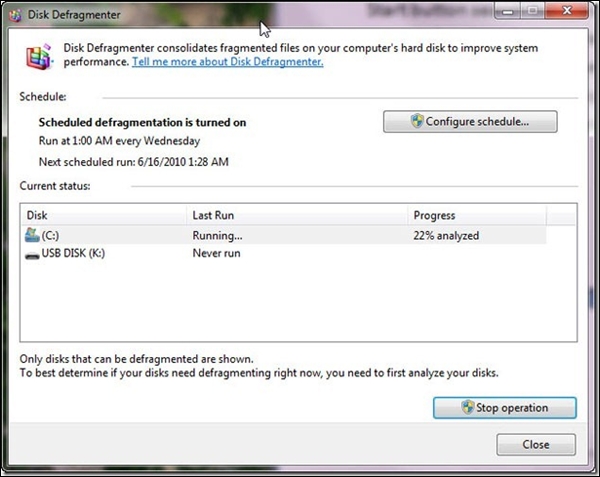
5. จัดเรียงข้อมูลในฮาร์ดดิสก์อยู่เสมอเพื่อประสิทธิภาพ
ขนาดของฮาร์ดดิสก์เราใหญ่โตขึ้นทุกวัน ทำให้เราสามารถเก็บข้อมูลได้เยอะแยะมากมาย แต่ไม่ว่าจะเล็กหรือใหญ่ หลักการทำงานของฮาร์ดดิสก์ยังคงเดิม ไฟล์ใหญ่ๆ ของคุณสามารถแตกออกเป็นส่วนๆ และกระจัดกระจายไปตามตำแหน่งต่างๆ ของฮาร์ดดิสก์ หัวอ่านจึงต้องทำหน้าที่หนักในการที่จะค้นหาไฟล์ให้ครบ วิธีการดูแลรักษาฮาร์ดดิสก์ให้เต็มประสิทธิภาพที่สุดก็คือ การจัดเรียงข้อมูลในฮาร์ดดิสก์ (Defragment) Windows 7 มีตัวโปรแกรมสำหรับทำงานนี้มาให้แล้ว และสามารถตั้งเวลาในการทำงานได้ด้วยครับ ถ้าคุณอยากจะดูแลหลายๆ เครื่องพร้อมกันหลังเลิกงาน หรือว่าทำร้านเน็ต แค่พิมพ์ Defrag ในช่องค้นหา ก็จะเจอโปรแกรม Disk Defragmenter โปรแกรมในรุ่นนี้ได้รับการอัพเดตเพิ่มขึ้นมากจากรุ่นก่อน หรือถ้าอยากได้โปรแกรมที่เน้นการจัดการด้านนี้โดยเฉพาะ ก็สามารถทดลองพวก O&O Defrag หรือ Diskeeper ได้ครับ โปรแกรมพวกนี้จะสามารถจัดเรียงข้อมูลได้หลายแบบมากกว่า
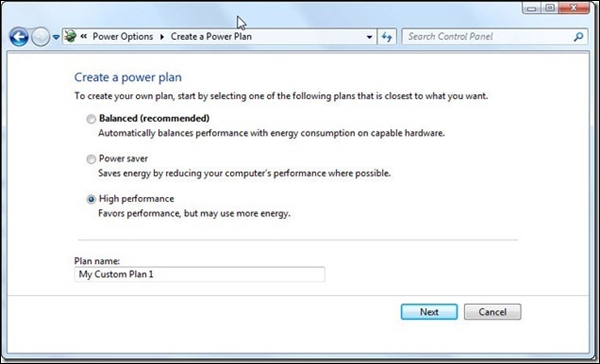
6. ปรับ Power Setting เป็น High Performance
ถ้าคุณผู้อ่านอยากประหยัดไฟจากแบตเตอรี่ก็อย่าใช้โหมดนี้นะครับ แต่ถ้าคุณเสียบสายตรงและอยากได้ประสิทธิภาพแบบเต็มไม่ต้องกลัวโดนกั้กก็เอา เลย แค่เปิดเข้า Control Panel -> Power Options จากนั้นมองหาที่แถบคำสั่งด้านซ้ายและเลือก “Create a Power Option” จากนั้นเลือก “High Performance” จากนั้นปรับแต่งให้เข้ากับการใช้งานของคุณครับ เครื่องของคุณจะไม่โดนลดความเร็วลงแล้วครับ