คู่มือการใช้ Facebook Timeline เบื้องต้น ยกเลิก / ลบ Facebook Timeline ได้หรือไม

คู่มือการใช้ Facebook Timeline เบื้องต้น ยกเลิก / ลบ Facebook Timeline ได้หรือไม่??

[28-ธันวาคม-2554] ในตอนนี้ คาดว่าคงไม่มีใครที่ไม่รู้จัก Facebook Timeline โปรไฟล์แบบใหม่บน Facebook ที่มีทั้งคน "ชอบ" และคน "ยี้" ในเวลาเดียวกัน บ้างก็ว่า Facebook ตอนนี้ เหมือน Hi5 เข้าไปทุกทีแล้ว ซึ่งมีจุดเด่นก็คือ หน้าปก (Cover Photo) ขนาดใหญ่ด้านบน และไฮไลท์เรื่องราวทั้งในอดีต และปัจจุบัน ของ เจ้าของเฟสบุ๊คนั้น ได้เป็นอย่างดี โดย Mark Zuckerberg ซีอีโอ Facebook ได้เคยอธิบาย Timeline เมื่อตอนเปิดตัวในเดือนกันยายนที่ผ่านมาว่า "Timeline คือเรื่องราวของชีวิตเรา เป็นหนทางใหม่ ที่อธิบายได้ว่า คุณคือใคร"
หลายท่านที่เพิ่งเปิดใช้ Timeline ใหม่ๆ รับรองได้เลยว่า จะต้อง "งง" อย่างแน่นอนครับ เนื่องจากรูปแบบของ Layout ในหน้าโปรไฟล์ แตกต่างจากของเดิมไปอย่างสิ้นเชิง ซึ่ง Layout นั้น แบ่งออกเป็น 2 คอลัมน์ ได้แก่ คอลัมน์ใหญ่ ซึ่งเป็นคอลัมน์หลักสำหรับโพสข้อความ หรือรูปภาพ และ คอลัมน์เล็ก (ด้านขวามือ) ซึ่งเป็นเมนูลัด เพื่อเข้าไปดูข้อมูลในแต่ละปี หรือรายเดือนครับ
วิธีการเปิดใช้งาน Facebook Time
แบ่งได้เป็น 2 วิธีใหญ่ๆ ครับ
1. สำหรับคนใจร้อน : เข้าไปที่ลิงค์นี้ https://www.facebook.com/about/timeline เพื่อเปิดใช้งานได้เลยทันทีครับ
2. สำหรับคนใจเย็น : ให้รอจนกว่า จะมีแถบแจ้งเตือน (Notification) ปรากฎอยู่บนหน้า Facebook homepage จากนั้นก็ activate ได้เลยทันที
คู่มือการใช้งาน Facebook Timeline เบื้องต้น
ก่อนจะเข้าสู่อาการงงเต็มขั้น มารู้จักกับ ส่วนประกอบของ Facebook Timeline กันก่อนครับ

หมายเลข 1
ด้านบนของ Facebook Timeline นั้น ประกอบไปด้วย รูปภาพขนาดใหญ่ หรือที่เรียกว่า หน้าปก (Cover photo) ซึ่งเจ้าของเฟสบุ๊ค สามารถเลือกรูปที่มีอยู่แล้ว ในหมวดของรูปภาพ หรืออัพโหลดรูปใหม่ได้ตามใจชอบ โดยขนาดรูปที่เหมาะกับการทำ หน้าปก ก็คือ ขนาด 850x320 พิกเซล ครับ
นอกจากนี้ ในส่วนของ หน้าปก นั้น ได้มีหลายไอดี คิดไอเดียภาพเก๋ๆ มาตกแต่งด้วย ดังเช่นรูปด้านล่างครับ


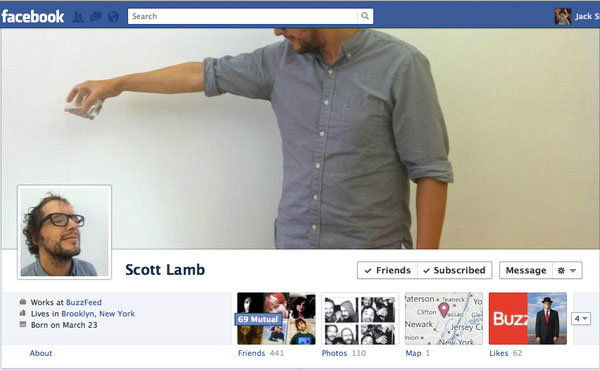


หมายเลข 2
ส่วนที่ 2 ก็คือ รูปโปรไฟล์ครับ ซึ่งการเปลี่ยนรูปโปรไฟล์นั้น ให้เอาเม้าส์ชี้ที่รูป แล้วจะมีเมนูเด้งขึ้นมาว่า Edit Profile Picture
หมายเลข 3
เป็นเมนูหลักของหน้าโปรไฟล์ครับ ประกอบด้วยเมนูทั้งหมด 3 ส่วน คือ Update Info, Activity Log และ Settings Cog มาดูรายละเอียดของแต่ละเมนูกันว่า มีอะไรบ้าง
1) Update Info : เป็นส่วนของการอัพเดทข้อมูลส่วนตัวของเจ้าของโปรไฟล์นั่นเอง โดยผู้ใช้งานนั้น สามารถแก้ไขข้อมูลส่วนตัว อย่างเช่น ประวัติการศึกษา, ประวัติการทำงาน, ถิ่นกำเนิด, ความสัมพันธ์, รายชื่อสมาชิกในครอบครัว, ข้อมูลสำหรับติดต่อ รวมไปถึง คำคมที่ชื่นชอบ ซึ่งข้อมูลในส่วนนี้ จะไปปรากฎในส่วนของ หมายเลข 4 นั่นเองครับ
2) Activity Log : ในส่วนนี้ เจ้าของโปรไฟล์จะเห็นเพียงแค่คนเดียวครับ โดยจะเป็นข้อมูลบันทึกความเคลื่อนไหวของเราว่า เคยไปคอมเมนต์ใครมาบ้าง, กด Like รูป, เล่นเกม, โพสรูปภาพ, check-in ที่ไหน และอื่นๆ อีกมากมาย
3) Settings Cog : ส่วนนี้เปรียบเสมือนส่วน preview หน้าโปรไฟล์ของเรา หลังจากทำการแก้ไขแล้ว ก่อนทำการ publish จริงนั่นเอง ซึ่งในส่วนนี้ ยังสามารถเพิ่ม Facebook badge หรือการโปรโมตหน้า Facebook ของเราได้ด้วยครับ โดยนำโค้ดที่ได้ ไปแปะบน Blog, Myspace หรือหน้าเว็บเพจ ซึ่งข้อดีของ badge นั้นก็คือ เราไม่จำเป็นต้องไปทำรูปใน photoshop เองครับ ให้ทาง Facebook สร้าง badge ให้ ง่ายนิดเดียว
หมายเลข 4
ในส่วนนี้ จะเชื่อมโยงมาจาก Update Info ครับ โดยสามารถดูข้อมูลเพิ่มเติมของเราได้ จาก About ถ้าหากคลิ๊กเข้าไป จะเป็นการรวบรวมข้อมูลส่วนตัวทั้งหมดของเราครับ ฉะนั้น ใครที่ไม่อยากเปิดเผยตัวตน ก็ไม่จำเป็นต้องกรอกทุกส่วนครับ
หมายเลข 5
เปรียบเสมือนกล่องรวบรวมเรื่องราวของเรา ไม่ว่าจะเป็น รายชื่อเพื่อน (อันนี้เป็นแบบสุ่มครับ), รูปภาพที่ถูกอัพโหลดล่าสุด, สถานที่ที่ถูก tag (จากรูปภาพ หรือข้อความ), และหน้าแฟนเพจที่กด Like เป็นต้นครับ





