DIY : ใส่ซิลิโคนดับร้อนให้ Notebook ทำได้ง่ายนิดเดียว

DIY : ใส่ซิลิโคนดับร้อนให้ Notebook ทำได้ง่ายนิดเดียว
สวัสดีครับ พี่น้องชาว Notebook4game พบกันอีกแล้วกับ DIY เคล็ดไม่ลับที่คุณก็ทำเองได้ในกับวิธีการแก้ไขและซ่อมเครื่อง Notebook ด้วยตัวเพื่อน ๆ เอง จากความที่พูดคุยกับแฟนเพจ และเจอปัญหาด้วยตัวเองก็คือ Notebook (ไอ้แก่?ของผมเอง) Lenovo Y430 (อายุเครื่องแก่เกิน 3 ปี) เปิดใช้งานเกือบจะ 24 ชม. ใช้งานเต็ม ๆ วันโดยไม่ใช้ Cooling Pad แน่นอนว่าการใช้งานที่โหดขนาดนี้

ต่อให้พัดลมแรงเป่าดีขนาดไหน ก็แพ้กับฝุ่นที่เกิดขึ้น ทำให้เกิดความร้อนสะสมด้านใน ส่งผลให้ซิลิโคลนที่ใช้เชื่อมระหว่างซิงค์ระบายความร้อนและหน้าตัดของ CPU และชิบกราฟฟิกของตัว Notebook นั้นไม่ให้สามารถส่งความร้อนไปยังพัดลมเพื่อไล่อากาศเอาความร้อนออกจาก Notebook ทำให้ ความร้อนไม่ถูกส่งออกไปจาก CPU และ GPU ทำให้เครื่องร้อนจนดับบ้าง หรือ เครื่องร้อนจนไม่สามารถเปิดใช้งานโปรแกรมได้ สาเหตุเหล่านี้ที่เกิดขึ้น ถือว่าเป็นรางร้าย สำหรับ Notebook ตัวรักของเพื่อน ๆ วันนี้ผมมีวิธีแก้ปัญหาให้เพือน ๆ สามารถทำเองที่บ้านได้โดยไม่ต้องไปเสียเงินกับร้านให้เสียทั้งเวลาและค่าใช้ จ่าย
เราจะสังเกตอย่างไรว่าเครื่องร้อน ????

จากที่แฟนเพจและเพื่อน ๆ ใน Notebook4game ถามปัญหาทั้งใน แฟนเพจและเว็บบอร์ด ว่าเท่าไรถึงจะร้อน ยังไงถึงเรียกว่าร้อนผิดปกติ ลักษณะของความร้อนที่ผิดปกตินั้น เราสามารถเช็ดความร้อนผ่านโปรแกรมได้หลากหลายโปรแกรม หนึ่งโปรแกรมที่ผมเองได้แนะนำไปในบบทความครั้งที่แล้วอย่าง Hardware Monitor นั้นสามารถใช้ได้แบบเต็ม ๆ รายละเอียดเป็นอย่างไรลองเข้าไปอ่านได้ที่ (อ่านบทความ Hardware Monitor) โดย ส่วนใหญ่ จากที่เคยทดสอบความร้อนนั้น ความร้อนเวลาใช้งานเต็มที่ของ Full load นั้น อุณภูมิใน CPU ในแต่ละตัวนั้นไม่เท่ากัน ซึ่งยึ่งตัวแรง ๆ จะยิ่งร้อนเข้าไปใหญ่เมื่อใช้งานที่หนัก โดยทั่วไปความร้อนที่เกิน 100 องศา นั้นตัวเครื่อง Notebook เองจะทำการตัดสัญญาณไฟทันที นี่คือสาเหตุที่ทำให้เครื่องดับ ทั้งหมดทั้งมวลที่อุณภูมิความร้อนนั้นขึ้นอยู่กับการออกแบบการระบายความร้อน ของตัวเครื่องในรุ่นนั้น ๆ ด้วย ยิ่งเครื่องใหญ่ ทำช่องระบายความร้อนที่กว้างก็ช่วยให้ การระบายทำได้ดี และถนอมซิลิโคลนให้แห้งช้าลง ทำให้เราใช้งานได้ยาวนานขึ้น นั่นเอง
ระยะเวลาเท่าไรล่ะถึงสมควรจะทาซิลิโคลน ???

โดยส่วนใหญ่อายุการใช้งานของ Notebook ในส่วนของซิลิโคลนนั้น ต่อให้ Notebook ที่มีระบบระบายความร้อนที่ดีนั้น อายุการใช้งานก็ไม่เกิน 3 ปี ก็ถึงอายุเครืองที่่จะเก็บเข้าตู้ซะแล้ว แต่ถ้าเราอยากใช้กับเงินที่เราได้ซื้อไป และอยากให้ใช้งานได้นาน ๆ ก็ควรหยอดซิลิโคลนใหม่ สักครั้งนึง (2 ปีขึ้นไปก็น่าจะหยอดได้แล้วถ้าใช้งานหนักทุกวัน?.) ในส่วนต่อไปผมจะเริ่มแนะนำล่ะกันว่าต้องเตรียมอะไรบ้าง
อุปกรณ์ที่ต้องเตรียมในการหยอดซิลิโคลน

ก่อนอืนผมขอแนะนำว่า เครื่องที่เพิ่งซื้อมา ควรนำเข้าศูนย์ให้เขาไปจัดการให้จะดีกว่า เนื่องจากเครื่องยังอยู่ในประกัน ขอให้ใช้ประกันให้คุ้มค่าครับ? และการแกะฝานัั้นอาจจะหมดประกันได้ เลยอยากแนะนำว่าถ้ายังไม่หมดประกัน ส่งให้เขาจัดการให้ดีกว่า (แต่ส่วนใหญ่ที่หยอดจะหมดประกันไปแล้วแทบทั้งนั้น?.จริงม่ะ ^^) โดยเราเตรียมอุปกรณ์ดังนี้ครับ
- ซิลิโคลน สำหรับหยอด CPU ของคอมพิวเตอร์ หาซื้อได้ตามร้านอุปกรณ์คอมพิวเตอร์ทั่วไป
- เครื่อง Notebook ที่ใช้งาน
- ไขควงสำหรับเปิดฝาเครื่อง
- ผ้าสะอาด
- แปรงหรือที่เป่าไล่ฝุ่น
ขั้นตอนสำหรับหยอด ซิลิโคลน
1) เตรียมเครื่องมือให้พร้อม ซิลิโคลน , ชุดไขควง,ตัวเป่าสำหรับไล่ฝุ่น(ถ้ามีนะ) ถ้าไม่มีใช้แปรงสีฟันที่ไม่ใช้แทนได้ และ เครื่อง Notebook ที่่ต้องการจะซ่อม

2) ทำการเปิดฝาหลังเครื่องในส่วของ CPU ของตัวเครื่อง

3) เมื่อเปิดฝาในส่วนของ CPU ออก ให้เราสังเกต ชุดนอตของชุดซิงค์ (ก้านทองแดงใหญ่ ๆ )ชุดพัดลมในตัวเครื่อง สังเกตชุดนอตแต่ละจุดที่ติดกับตัวบอร์ด ค่อย ๆ แกะไปที่ละจุด จากนั้นทำการถอดชุดซิงค์และพัดลมออก

ถอดฝากเครื่องออกจะเห็นในส่วนของ ก้านซิงค์และชุดพัดลมของตัวเครื่อง

ทำการไขน๊อตในแต่ละจุดของซิงค์และชุดพัดลม (อย่าลืมดึงสายพัดลมด้วยนะ)

4) ค่อย ๆ นำออกมาทีละชุด Notebook บางรุ่นอาจจะถอดง่ายกว่านั้นเนื่องจาก ชุดพัดลมและซิงค์ท้องแดงนั้นเป็นชุดเดียวกัน ยิ่งง่ายต่อการถอดไปใหญเลย จากนั้นให้เราสังเกตว่า ในชุดก้านทองแดงนั้นยังคงมีคราบของซิลิโคลนเก่าติดอยู่ ให้ทำความสะอาดโดยหาผ้าสะอาดมาเช็ดมันออกไปให้หมด เอาให้เหลือแต่เนื้อทองแดงอย่างเดียวเท่านั้น เอาให้เงาเลยยิ่งดี ^^ พร้อมทั้งทำความสะอาดด้วยการเช็ดด้วยผ้าสะอาดทั้งก้านทองแดง และทำการเป่าหรือแปรงปัดฝุ่นในส่วนของคลีประบายความร้อน ด้านข้างเพื่อเอาฝุ่นที่อุดอยู่ตามร่องของคลีปทองแดงนั้นออกให้หมดเท่าที่ทำ ได้ ในส่วนชุดพัดลมนั้นให้เอาชุดเป่า นั้นเป่าไล่ฝุนเอ าส่วนใครใช้แปรงปัดก็ปัดเอาพอที่จะไล่ฝุ่นออกไป

สังเกตว่าหน้าตัดของ จุดที่ถ้าซิลโคลนนั้นยังมีคราบติดอยู่มาก ๆ จัดการเช็ดให้หมดไม่ให้เหลือโดยเด็ดขาดเนื่องจาก คุณภาพภาพของซิลโคลนที่เสื่อมหากไม่สะอาด นั้นจะไปผสมกับซิลิโคลนเก่า ทำให้การถ่ายเอาความร้อนนั้นแย่ไปกว่าเดิมอีกด้วยซ้ำ (ระวังด้วย?.เช็ดให้เกลี้ยงเลยนะ)


5) มาาถึงขึ้นตอนสำคัญอีกหนึ่งขั้นตอนคือการเช็ด CPU และชิบกราฟฟิก ที่ติดซิลิโคลนออกไป โดยส่วนใหญ่ให้เราสังเกตคราบซิลิโคลนว่ามีตรงชิบตรงไหนบ้าง จากนั้นให้ทำการรเช็ดออกให้หมด ย้ำว่าหให้หมดจริง ๆ ไม่งั้นมัจะมีผลต่อการระบายความร้อนเป็นอย่่างมาก

เช็ดให้หมดครบทั้ง 3 จุดสำคัญของ หน้าปัด CPU และ GPU และชิบอีกหนึ่งตัว เอาให้เงาวับไปเลย และเช็ดทำความสะอาดให้เกลี้ยงทั้งหมดในบริเวณ

6) ให้ทำการหยดซิลิโคลนที่เราได้เตรียมไว้ลงไปที่หน้าตัดของตัวชิบทั้ง 3 ตัว โดยหยอดเป็นลักษณะของหยุดน้ำเล็ก ๆ ตรงกลาง ? หรือให้เป็นลักษณะ X เพื่อช่วยให้การกระจายของซิลิโคลนททำได้ดีมากขึ้น โดยกาหยอดซิลโคลนแต่ละแบบมีความต่างกันไปในกระจายของเนื้อซิลิโคลน เราสามารถดูความต่างได้จากคลิปด้านล่างภาพนี้

8) จากนั้นทำการประกอบซิงค์และชุดพัดลมเข้าไปเหมือนเดิมโดยไม่ต้องทำการปาดซิลิ โคลน เพราะการปาดซิลิโคลนจะทำให้เกิดฟองอากาศด้านในทำให้เกิดปัญหาไม่สามารถการะ จายความร้อนได้ดี

Test Performance
ในส่วนของการทดสอบก่อนหน้านี้ผมได้ทำการทดสอบในส่วนการเปิดเครื่องใช้งาน แบบปกติ โดยผ่านผ่านโปรแกรม Hardware Monitor ในส่วนของ ก่อนเปลี่ยน ซิลิโคลน และหลังจากเปลี่ยน ซิลิโคลนมาดุกันกว่าผลของอุณภูมินั้นมีความต่างกันมากน้อยแค่ไหน สำหรับไอ้แก่เครื่องของ Webmaster เครื่องนี้ ^^
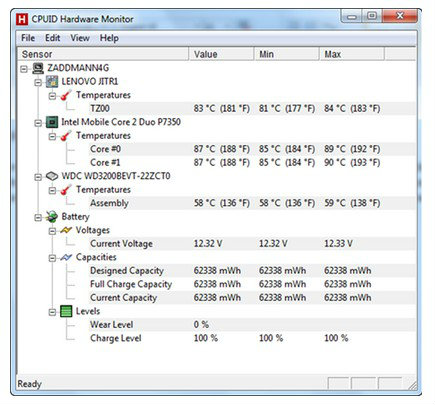
อุณภูมิก่อนเปลี่ยนซิลิโคลน
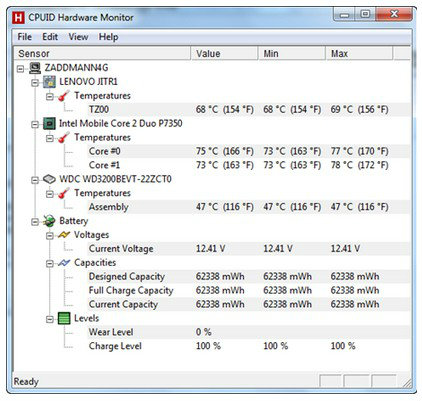
อุณภูมิหลังเปลี่ยนซิลิโคลน
คำทิ้งท้ายสำหรับ ใส่ซิลิโคลนดับร้อนให้ Notebook ทำได้ง่ายนิดเดียว !!!!

หวังว่าบทความในครั้งนี้ คงจะเป็นประโยชน์สำหรับน้อง ๆ ที่กำลังอยากจะเปลี่ยนซิลิโคลน อยากให้น้อง ๆ สามารถทำเองได้ สามารถทำให้แก้ไขเองได้ในลักษณะพื้นฐานที่เราสามารถทำได้ง่าย ๆ โดยไม่ต้องเสียค่าใช้จ่ายอะไรมากมายนัก สำหรับในบทความ DIY ครั้งต่อไปผมจะมาแนะนำเทคนิคง่าย ๆ ในการแก้ปัญหา Notebook ตัวเก่งของเพื่อน ๆ รับรองครับง่าย ๆ เพื่อน? ๆ ก็ทำได้อย่างแน่นอน
ขอบคุณเนื้อหา และภาพประกอบ





